微软将控制面板功能迁移到"设置"应用的工作远未完成,但下一个 Windows 11 24H2 更新将移动更多控制面板页面。在预览版中,我们发现了几处有趣的变化,包括现在出现在"电源和电池"部分的更多高级选项。

从 24H2 版开始,如果您使用的是笔记本电脑,现在可以使用"设置"应用程序更改"机盖、电源和睡眠按钮控制"。这些选项以前仅限于"控制面板"。
不过,对于台式机用户来说,电源设置的显示方式有所不同。你只能看到"电源按钮控制"选项。当你尝试更改设置时,下拉菜单中也会缺少"休眠"选项。
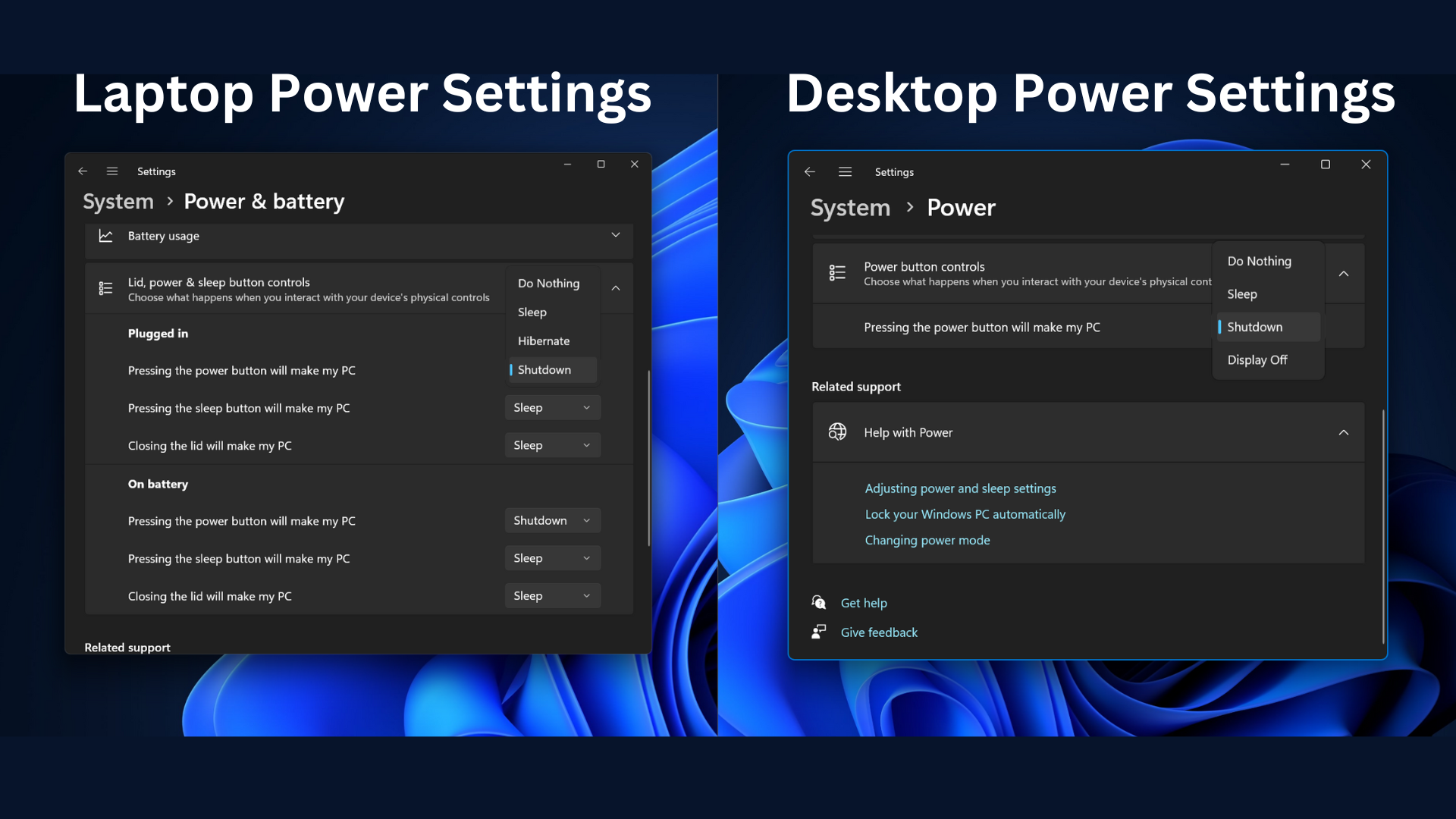
在Windows 11 23H2或Moment 5 中,你只能更改电源计划模式以及调整屏幕和睡眠超时。如果使用的是笔记本电脑,还可以在"屏幕和睡眠超时"下拉菜单中看到"休眠"选项。
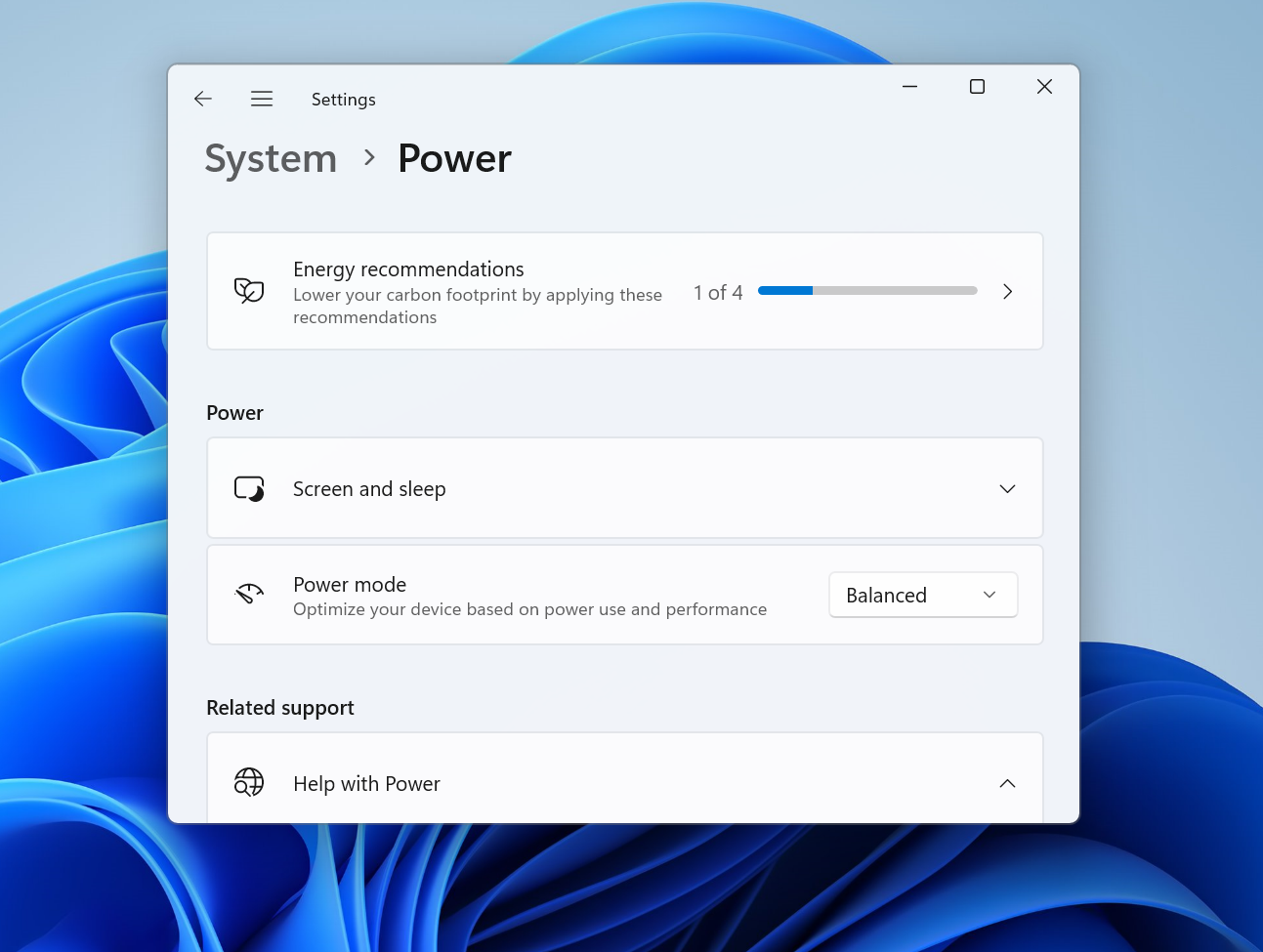
下一个迁移到"设置"应用中的工具是"显示色彩管理"。现在,你可以从"显示设置"中的"色彩配置文件"部分启动传统工具。不过,微软仍在进行迁移工作,可能仍会打开传统工具。
您可以轻松加载色彩配置文件来改善显示输出,甚至将一个色彩配置文件映射到一个或多个显示器上。具体方法如下:
打开"设置"应用,导航至"显示">"色彩配置文件 "选项。
单击"添加配置文件"按钮,浏览并选择色彩配置文件。
加载并应用新的色彩配置文件。

在此之前,微软还添加了自动色彩管理选项,以管理受支持显示器上的色彩。
存储池的"前进"切换移至"设置"中
设置"现在包括直接删除存储池的选项。以前,用户必须导航到控制面板版本的存储池才能删除它,但现在"设置"中提供了"删除此存储池"选项。

此外,控制面板需要管理权限才能删除存储池,而设置应用则不需要。
Windows 11 Pro 将获得驱动器加密功能
微软还在努力使 Windows 11 Pro 的 Bitlocker 设置更加方便。
目前,BitLocker 仅适用于 Windows 11 专业版和企业版计算机。Windows 11 家庭版提供基于 BitLocker 的"设备加密"功能。与 Windows 11 家庭版一样,专业版也将很快在"设置"应用中显示"设备加密"选项。
它将出现在"隐私与安全"部分,你可以用它来加密已安装磁盘上的数据。请记住,它不适用于 USB 设备。你必须使用控制面板中的 BitLocker 页面来进行加密。

微软仍在努力将所有内容转移到"设置"应用中,并减少对"控制面板"小程序的依赖。
本帖中描述的所有更改仅限于Windows 11 24H2预览版,但它们将在今年晚些时候进入稳定版渠道。值得注意的是,"设置"应用中出现的某些选项仍会尝试打开"控制面板"小程序。
